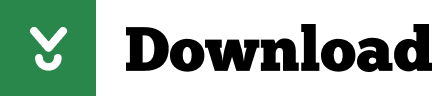Register for a free training webinar on LockDown Browser and Respondus Monitor. Then download and install LockDown Browser from this link. Both the Windows edition and the Mac edition of the browser are based on Chromium, Google's open source framework. Students do NOT need Google's Chrome browser installed; nor will this version affect. Download Respondus LockDown Browser for Windows & read reviews. Cheating on online exams will be nearly impossible with this browser. Address bar, search engine field, etc. SEB supports various devices with operating systems such as Windows 7/8/8.1/10, Mac OS and OS X, and iOS. By using the LockDown Browser (together with Respondus.
- How Do I Download Respondus Lockdown Browser On Mac
- Respondus Lockdown Browser Download For Macbook Air
- Lockdown Browser Oem Download
The following steps guide a student through the process of using LockDown Browser (and a webcam, if required) to take an online test.
1) Download & Install
Windows or Mac
If students are required to install LockDown Browser themselves, they should only use the download link unique to that institution. The link may be provided by the instructor or institution directly, or some institutions' learning systems provide the link from within a test that requires the use of LockDown Browser. Students may be able to open any test that requires the use of LockDown Browser from a regular browser to access the download link.
The download page provides information on system requirements and a quick overview video. The installation is fast and easy, and only needs to be done once (per device). A link to a short video of the process is available here.
iPad / iOS
iPad users can install the LockDown Browser iPad app from the App Store. Instructions for using the iPad app can be found here. (Note that instructors will determine if iPad use is allowed in the LockDown Browser settings.)
2) Start the Browser
Once LockDown Browser has been installed, students should locate the 'LockDown Browser' icon on their device and double-click it. (Windows users can find it on their desktop; Mac users can find it in their Applications folder.)
Alternatively, Windows users can go to 'Start', locate 'All Programs,' select 'Respondus,' and click 'Respondus LockDown Browser.'
At start-up, LockDown Browser will automatically go to the login page for the institution's learning management system. Students simply log in and navigate to the exam, just as they would in a regular browser.
If a student tries to access the exam using a standard browser, they will see a message indicating that they must instead use LockDown Browser.
Some learning systems require that students first open a standard browser, log in to the course, locate the exam, and then launch LockDown Browser. Students can then start the test. If a button like the one below displays when accessing a test in a standard browser (Chrome, Firefox, Safari, etc.), then LockDown Browser can be launched from there. (Note: learning systems use different labels for this button: Launch LockDown Browser, Launch Quiz, View Assessment, etc.)
3) Taking an Exam
Once the exam has started, students are locked into the exam. They're unable to print, copy, go to other web addresses, or access other applications on the computer. Web searches, instant messaging, minimizing the browser, and hundreds of other functions are also prevented. Once the exam is completed, students are permitted to exit the browser and their computer will return to its normal state.
Using a Webcam
If your exam requires the use of a webcam (sometimes referred to as Respondus Monitor), you'll be guided through a brief set of screens prior to the start of the exam.
The first screen is a webcam check, where you can make sure the webcam is working properly. Additional steps may be required by your instructor, such as showing your identification, or recording a brief video of your examination setting.
Once the exam begins, a 'Recording' icon will appear at the top right of the screen.
Do not attempt to exit the exam until you're finished. Additionally, you won't be able to print, copy, access other applications, or go to other websites during the exam.
When the exam is submitted for grading, the webcam will stop recording and you may exit LockDown Browser.

Early Exit Google home on mac.
If a student needs to exit the exam before submitting it, for example in case of an emergency or internet failure, they are required to enter a reason for exiting the exam early. (Instructors can then view this within the LockDown Browser dashboard.)
Another helpful tool is the LockDown Browser Student Quick Start Guide.
In-App Training Resources
At institutions that license LockDown Browser, instructors will find these same training resources within the application itself.
Simply navigate to the LockDown Browser dashboard within your LMS to view demonstration videos, Quick Start Guides and other resources specific to your LMS.
Select the training video for your Learning System
Select the video for your learning system:
Select the training video for your Learning System
Select the video for your learning system:
- Register for a free training webinar on LockDown Browser and Respondus Monitor.
Provide your students the installation link for LockDown Browser (this link is unique for each institution). If you don't have the URL for this page, visit the training resources within the LockDown Browser dashboard, or contact your institution's LMS administrator.
Select the guide for your learning system:
* Resources for older versions of the Moodle integration can be found here.
The sample text below can be used in your course or syllabus. It explains that students must use LockDown Browser for their online tests.

Early Exit Google home on mac.
If a student needs to exit the exam before submitting it, for example in case of an emergency or internet failure, they are required to enter a reason for exiting the exam early. (Instructors can then view this within the LockDown Browser dashboard.)
Another helpful tool is the LockDown Browser Student Quick Start Guide.
In-App Training Resources
At institutions that license LockDown Browser, instructors will find these same training resources within the application itself.
Simply navigate to the LockDown Browser dashboard within your LMS to view demonstration videos, Quick Start Guides and other resources specific to your LMS.
Select the training video for your Learning System
Select the video for your learning system:
Select the training video for your Learning System
Select the video for your learning system:
- Register for a free training webinar on LockDown Browser and Respondus Monitor.
Provide your students the installation link for LockDown Browser (this link is unique for each institution). If you don't have the URL for this page, visit the training resources within the LockDown Browser dashboard, or contact your institution's LMS administrator.
Select the guide for your learning system:
* Resources for older versions of the Moodle integration can be found here.
The sample text below can be used in your course or syllabus. It explains that students must use LockDown Browser for their online tests.
Using LockDown Browser for Online ExamsThis course requires the use of LockDown Browser for online exams. Watch this short video to get a basic understanding of LockDown Browser and the optional webcam feature (which may be required for some exams).
Then download and install LockDown Browser from this link:
[NOTE TO INSTRUCTOR: INSERT THE STUDENT QUICK START GUIDE FOR YOUR LMS HERE]
To take an online test, start LockDown Browser and navigate to the exam. (You won't be able to access the exam with a standard web browser.) For additional details on using LockDown Browser, review this Student Quick Start Guide (PDF)
[NOTE TO INSTRUCTOR: INSERT YOUR INSTITUTION'S DOWNLOAD URL HERE, IF APPLICABLE]
Finally, when taking an online exam, follow these guidelines:
- Select a location where you won't be interrupted
- Before starting the test, know how much time is available for it, and that you've allotted sufficient time to complete it
- Turn off all mobile devices, phones, etc. and don't have them within reach
- Clear your area of all external materials — books, papers, other computers, or devices
- Remain at your desk or workstation for the duration of the test
- LockDown Browser will prevent you from accessing other websites or applications; you will be unable to exit the test until all questions are completed and submitted
Ensure your first exam using LockDown Browser runs smoothly! Have students take an ungraded practice quiz that requires the use of LockDown Browser, before the graded exam occurs.
Leave the quiz available for the duration of the course, with unlimited attempts, so students can access it again if they use a different computer.
Provide students a link to the LockDown Browser Student Quick Start Guide for your learning system:
* Resources for older versions of the Moodle integration can be found here.
You may share this direct link to the video: https://web.respondus.com/lockdownbrowser-student-video/
- Windows: 10, 8, 7. Details
- Mac: MacOS 10.12 or higher.
- iOS: 11.0+ (iPad only). Must have a compatible LMS integration. Details
Windows: 75 MB permanent space on the hard drive
How Do I Download Respondus Lockdown Browser On Mac
Mac: 120 MB permanent space on the hard drive
LockDown Browser is a client application that is installed to a local computer. Both the Windows edition and the Mac edition of the browser are based on Chromium, Google's open source framework. Students do NOT need Google's Chrome browser installed; nor will this version affect a Chrome browser that's already installed.
LockDown Browser integrates with the following learning management systems:
- Blackboard Learn (9.1 or Ultra)
- Brightspace
- Canvas
- Moodle 3.x
- Schoology
- Sakai 2.7.1+
Respondus Lockdown Browser Download For Macbook Air
- LockDown Browser is localized for multiple languages, including English, Spanish, French, German, Italian, and Portuguese.
Lockdown Browser Oem Download
- Visit our Support section for technical questions or to submit a ticket